 When I rebuilt my server earlier this year to run Windows 7 (rather than Windows Home Server), I decided to use Windows mount points to expand the storage rather than using separate drive letters or something like RAID to span disks.
When I rebuilt my server earlier this year to run Windows 7 (rather than Windows Home Server), I decided to use Windows mount points to expand the storage rather than using separate drive letters or something like RAID to span disks.
The structure I use is similar to this:
C:\ - Backup - PCBackups - T510 - T60 - Server - Photos - Video - Data - Photos - Video
Each bold entry is a mount point – an empty directory on my C: drive to which I “mount” an external drive (using Windows Disk Management). So every bold entry above corresponds to a separate hard drive (indeed, it could relate to a specific partition on a drive with multiple partitions). Yes, I have a lot of hard drives in my server.
This means that, rather than accessing an additional drive in my server using a new drive letter, I can instead access it through a path such as C:\Data\Photos.
This gives incredible flexibility to add and remove drives – since you can easily change mount points, or use a new drive at a mount point if you run out of space. Any empty folder can be used as a mount point.
An example of this flexibility is from my PCBackups folder, where I store backup archives from my various laptops and computers. I created the C:\Backup\PCBackups folder on my system drive, then mounted a large hard drive at this point to give me plenty of space to store my backups. However, over time I eventually filled this drive and needed to expand the capacity. My laptop backups were taking the most space, so I renamed my laptop backup directory temporarily (C:\Backup\PCBackups\_T510), created a new empty folder (C:\Backup\PCBackups\T510) and then mounted another new drive at this point, greatly increasing the capacity of my PCBackups folder. I moved all the old T510 backups into the new folder, which moved them to the new drive, also freeing up space on the existing drive for other backups at the same time.
One of the nice things about this structure is that Windows remembers the mount points, so if you remove a drive temporarily – it will automatically remount the drive when it is reconnected.
The downside of this is that if your drive dies, or you remove it and use it else-where, the folder where the drive was mounted is not available for mounting of a new drive because Windows is still looking for the old drive to mount there.
Unfortunately, Windows Disk Management doesn’t give you any way of dealing with this – I had a drive die, but could not mount a replacement drive in its place because Windows was reserving that mount point for the old drive. I couldn’t connect the old drive to remove the mount point, because Windows no longer recognised the dead drive.
A bit of Googling found a simple solution – there is a command line tool (at least in Windows 7 – not sure about earlier versions), called “mountvol”, which allows you to manage volume mount points.
Using a command prompt running as Administrator (Start > All Programs > Accessories > right-click on Command Prompt and select “Run as administrator”), I was able to use the “/d” switch to remove a volume mount point from the folder where the dead drive was previously mounted, and then re-create the mount point for the replacement drive using Windows Disk Management. Easy as.
There are instructions on how to use Mountvol on the Microsoft TechNet site.
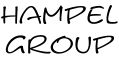
Thank you Simon. You saved me. This advice did the trick for me. I had a redundant mount point and it was not showing up in the Disk Management of Computer Management so I almost despaired to get rid of it. No ones advice one the web in my searches helped. Then I found your advice and tried
MOUNTVOL \\?\Volume{05a4bfdb-49df-11e9-92f5-001cc0fd5e5e}\VOLUMEeye /D
This correctly and safely broke the association between the USB drive I had mounted and the empty directory I had used. The USB drive was mounted in G:\VOLUMEeye.
THANK YOU.